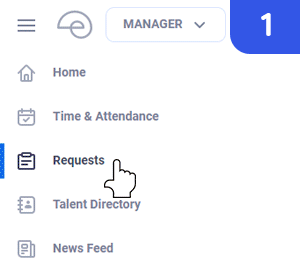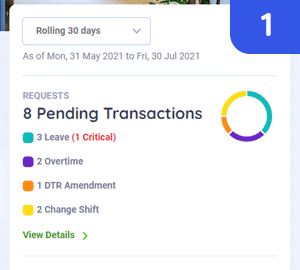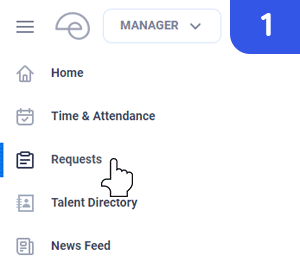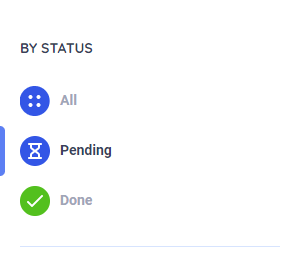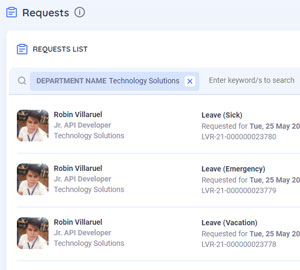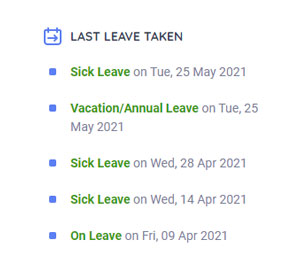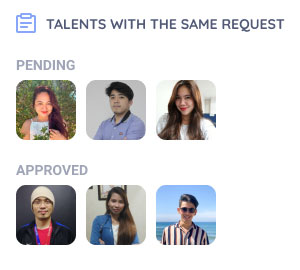Overtime / Time Off in Lieu
Employees may be required to render excess hours beyond the regular work schedule.
Employees may be required to render excess hours beyond the regular work schedule.
Employees may request for Overtime in many ways:
Note: The attachment is optional, depending on the internal arrangement of your team.
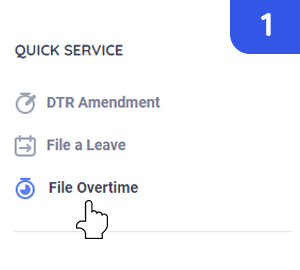
Note: The attachment is optional, depending on the internal arrangement of your team.
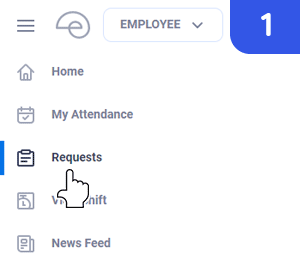
Note: The attachment is optional, depending on the internal arrangement of your team.
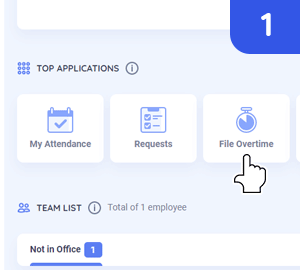
Managers may file a planned overtime for his staff or the entire team , if needed.
Tip:If an employee has worked more than the pre-approved extra hours and the Manager has given his or her approval in principle, the employee may submit a post-shift overtime request.
Pre-approved overtime will base it's computation on the actual number of hours rendered by the employee.
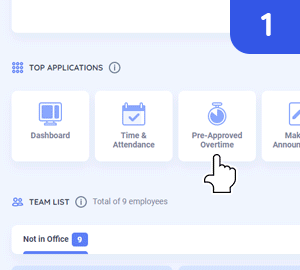
Processing of Overtime Request
For every request submitted by an employee, the Manager will receive an email and system notification.