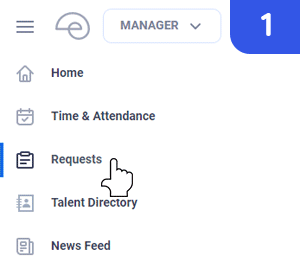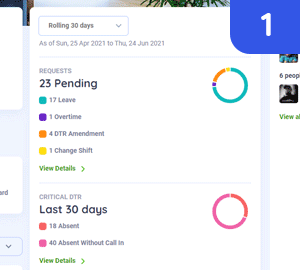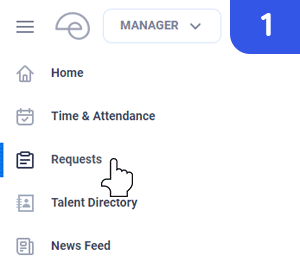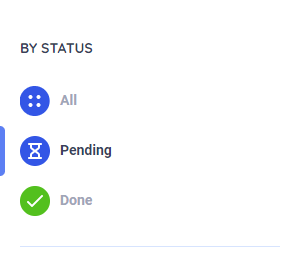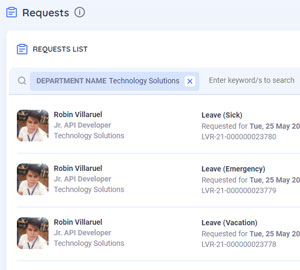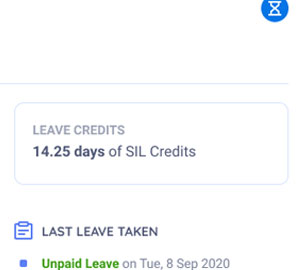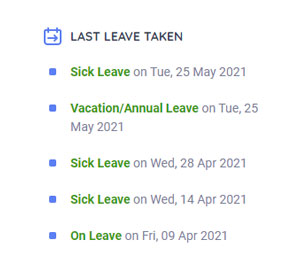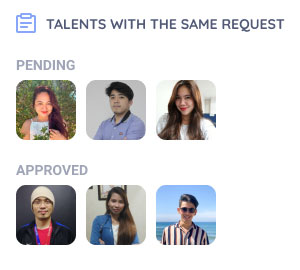LAST UPDATE 22 MARCH 2022
Change Shift / Schedule
Managers may change the work shift of their team to ensure that operations is attended accordingly. This also includes change in rest day.
Managers may change the work shift of their team to ensure that operations is attended accordingly. This also includes change in rest day.
Employees may request for Change Shift in many ways:
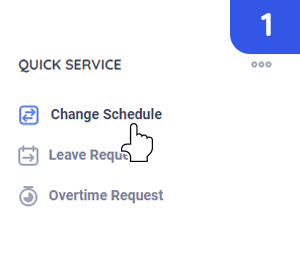
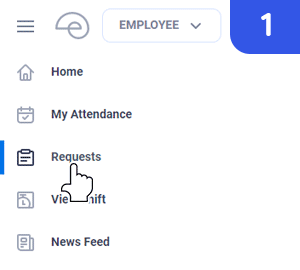
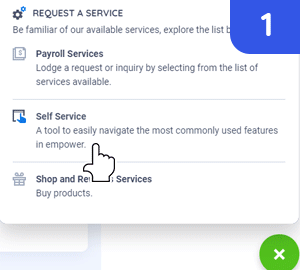
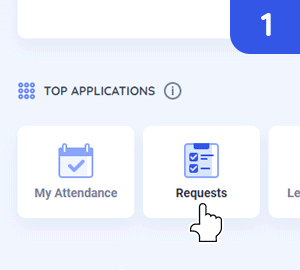
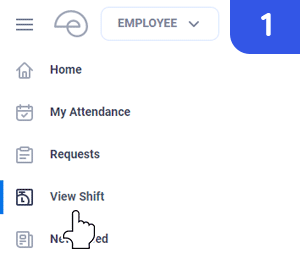
Managers may change the work shift of their team to ensure that operations is attended accordingly. This also includes change in rest day.
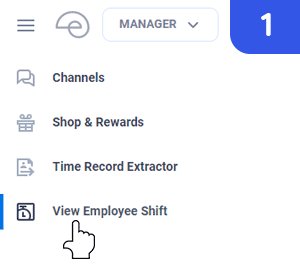
Processing of Change Shift Request